This weekend my wife recently upgraded her Wacom tablet to an Intuos5 for use with her photography business. This meant that I inherited her old Wacom Intuos4. Yay! I’ve never used a tablet before, so I thought I would give it a try with using a Wacom Intuos4 tablet with blender.
And what a challenge it has been. At first I struggled with getting used to the device, as when you use blender you generally need a 3 button mouse. I had already been using blender with ‘Emulate 3-buttons’ as the apple magic mouse makes it difficult to use 3 buttons. Also being left handed, it also made it difficult to get used to, but after a weekend of persistence and a little bit of practice I’m now starting to get a bit comfortable with it, and so far I am liking it.
To help others who maybe new (or are searching on how to use a Wacom Intuos4 tablet with blender), here are my settings that I used to configure the Wacom Intuos4 tablet with blender.
My Wacom settings:
I have assigned the rocker switch on the pen to be a right-click to the lower button (closest to the nib), and the other side of the rocker switch to be the middle mouse button. I don’t use the middle click often as it is a little uncomfortable for my hand, but it is there if I need it.
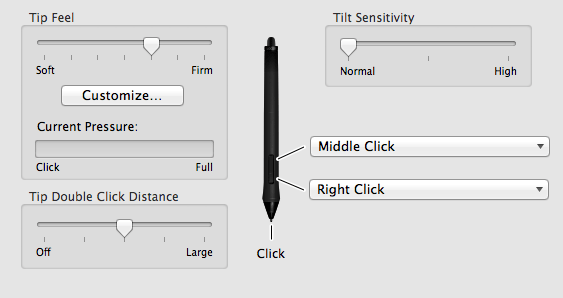
I have also set Click and Tap.
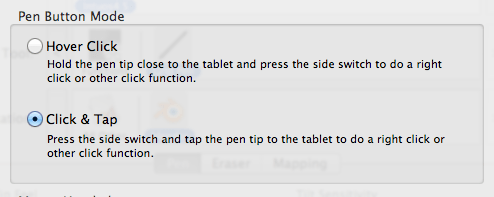
This is an essential setting for using your Wacom Intuos4 tablet with blender. I found that when you right-click with the hover setting then when you are manipulating vertices in edit mode you can end up selecting things that you don’t intend to. I also found that I was bumping this a lot. By Click & Tap, it simplifies it, and you have to touch the tablet with the rick-click button down to register a right-click. Feel free to try Hover Click and see the difference it makes.
Blender settings:
Within blender I just made sure that I was Emulating a 3-button mouse
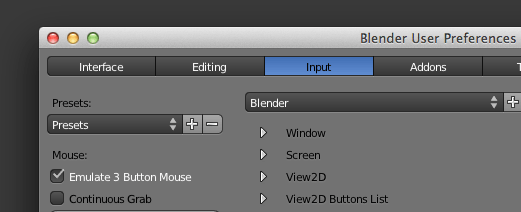
When this option is turned on, you can move around your 3D scene by holding down one of the following keyboard commands and moving the pen on the tablet.
- Alt: Rotate
- Ctrl-Alt: Zoom
- Shift-Alt: Pan
It does take some time to get use too (I was already used to it as my mouse only really had 2 buttons).
With this setup I was able to be quite productive with using blender. My left hand holding the pen on the tablet, and my right hand on the keyboard. I felt that I had a much finer control on what the cursor was doing. Using the mouse the cursor would ‘jump’ sometimes and I didn’t trust its movement. The tablet is far more precise.
I didn’t bother configuring the tablet’s buttons and touch ring as I already had my hand on the keyboard. I could do everything (and more) with the keyboard than I could do with the tablet buttons, so I just left them as the default.
As a final tip, one thing you do need to be aware of is that when you are moving your cursor around the screen and where you think your cursor is to where your actual ‘click’ is might be slightly off as you move your pen down to register your click. This takes some practice to get right, but once you have mastered it, it becomes second nature and you adjust your ‘aim’ accordingly.
I’m still learning, but having fun (which is the main thing really).
I hope this information helps other people who are thinking about using a Wacom Intuos4 tablet with blender. It would be interesting to hear other people’s progress in the comments below